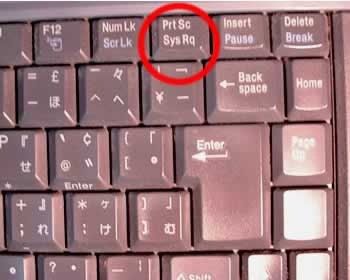The quick way to take a screenshot on Lubuntu is simply hitting the PrtSc button. It saves your file to your home folder.
However, certain actions can't be captured using the PrtSc button. Sometimes a time delay is required in order to begin a specific function. In cases like these, I use mtPaint. It comes default on Lubuntu. In the menu, there's a timedelayed screenshot option.
Although this is an easy solution, I found I wanted a way to shorthand the process even more. It's a small script/application that will appear in your menu. Here's how I accomplished it.
Step One. Open up Leafpad, copy in the following code, and save the file to your home directory as "screenshot.sh"
sleep 5; mtpaint -s
Step Two. Create an application that runs your shell script. First, you need root access of your applications file. Direct your file manager to:
/usr/share/applications
Now open the location as root.
Now, secondary-click -> create blank file.
Save as screenshot.desktop. Find your newly created file, secondary-click, and open with leafpad.
Paste the following code into the document and click save. Be sure to insert your username where it's appropriate.
[Desktop Entry]
Encoding=UTF-8
Name=Grab Screenshot
Exec=sh /home/YOUR_USER_NAME/screenshot.sh
Icon=gthumb
Type=Application
Categories=Application;Graphics;
The icon option can be set to any icon. You can view acceptable icons by looking through
/usr/share/icons